Hướng dẫn tạo USB Boot Norton Ghost 11.5 đơn giản và chi tiết
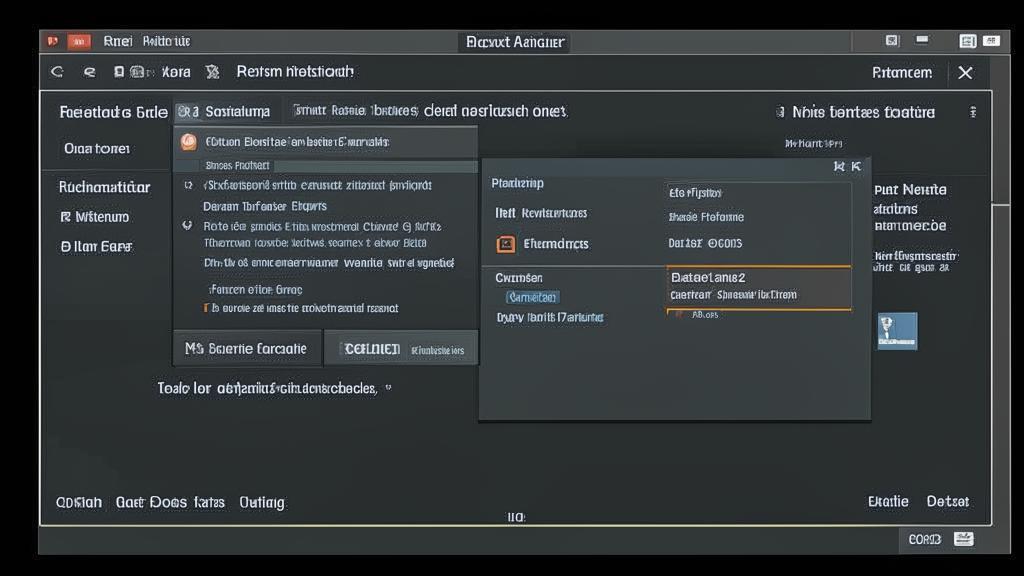
Hướng dẫn tạo USB Boot Norton Ghost 11.5 đơn giản
Nội dung
Norton Ghost 11.5 là một công cụ mạnh mẽ để sao lưu và phục hồi hệ thống. Việc tạo USB Boot Norton Ghost 11.5 sẽ giúp bạn dễ dàng thực hiện các tác vụ này ngay cả khi hệ thống gặp sự cố không khởi động được. Bài viết này sẽ hướng dẫn bạn từng bước để tạo một USB Boot Norton Ghost 11.5.
Chuẩn bị
Trước khi bắt đầu, bạn cần chuẩn bị những thứ sau:
- File ISO Norton Ghost 11.5: Bạn có thể tìm và tải file ISO này từ nhiều nguồn trên internet. Hãy đảm bảo bạn tải từ một nguồn đáng tin cậy. Bạn có thể tham khảo trang chủ của Symantec (hiện tại thuộc Broadcom) để biết thêm thông tin về sản phẩm này, mặc dù Norton Ghost không còn được hỗ trợ chính thức: https://www.broadcom.com/
- USB: Một chiếc USB có dung lượng tối thiểu 1GB.
- Phần mềm tạo USB Boot: Rufus (khuyến nghị) hoặc các phần mềm tương tự như YUMI, Universal USB Installer.
- Máy tính đang hoạt động: Để thực hiện các bước tạo USB Boot.
Các bước thực hiện
Tải và cài đặt Rufus:
- Truy cập trang web chính thức của Rufus để tải phiên bản mới nhất: https://rufus.ie/
- Chạy file vừa tải về (Rufus là phần mềm portable, không cần cài đặt).
Cắm USB vào máy tính:
- Đảm bảo USB của bạn không chứa dữ liệu quan trọng, vì quá trình này sẽ format USB.
Mở Rufus và cấu hình:
- Trong giao diện Rufus, chọn USB của bạn trong mục “Device”.
- Trong mục “Boot selection”, chọn “Disk or ISO image” và nhấn vào nút “SELECT” để chọn file ISO Norton Ghost 11.5 mà bạn đã tải về.
- Trong mục “Partition scheme”, chọn “MBR” (nếu bạn sử dụng BIOS Legacy) hoặc “GPT” (nếu bạn sử dụng UEFI). Bạn có thể kiểm tra bằng cách:
- Nhấn tổ hợp phím Windows + R, gõ “msinfo32” và nhấn Enter.
- Tìm dòng “BIOS Mode”. Nếu là “Legacy”, bạn chọn MBR. Nếu là “UEFI”, bạn chọn GPT.
- Trong mục “Target system”, chọn “BIOS (or UEFI-CSM)” nếu chọn MBR hoặc “UEFI (non CSM)” nếu chọn GPT.
- Trong mục “File system”, chọn “FAT32” (khuyến nghị cho cả MBR và GPT).
- Nhấn nút “START”.
Xác nhận và chờ đợi:
- Rufus sẽ hiện một cảnh báo về việc format USB, hãy chắc chắn bạn đã sao lưu dữ liệu quan trọng. Nhấn “OK” để tiếp tục.
- Quá trình tạo USB Boot sẽ bắt đầu. Thời gian hoàn thành tùy thuộc vào tốc độ USB và cấu hình máy tính.
Hoàn tất:
- Khi Rufus báo “DONE”, quá trình tạo USB Boot đã hoàn tất.
- Đóng Rufus và bạn đã có một USB Boot Norton Ghost 11.5.
Sử dụng USB Boot Norton Ghost 11.5
Khởi động lại máy tính:
- Cắm USB vào máy tính cần sao lưu hoặc phục hồi.
- Khởi động lại máy tính.
Chọn Boot từ USB:
- Trong quá trình khởi động, nhấn phím tắt để vào Boot Menu (thường là F2, F12, Delete, Esc, tùy thuộc vào nhà sản xuất máy tính).
- Chọn USB của bạn từ danh sách các thiết bị Boot.
Sử dụng Norton Ghost:
- Máy tính sẽ khởi động vào giao diện Norton Ghost.
- Bạn có thể sử dụng các chức năng sao lưu (Backup) và phục hồi (Restore) theo nhu cầu.
Lưu ý quan trọng
- Đảm bảo bạn đã tải file ISO Norton Ghost 11.5 từ một nguồn đáng tin cậy để tránh virus hoặc phần mềm độc hại.
- Luôn sao lưu dữ liệu quan trọng trước khi thực hiện các thao tác sao lưu hoặc phục hồi hệ thống.
- Tìm hiểu kỹ về các tùy chọn và chức năng của Norton Ghost trước khi sử dụng để tránh mất dữ liệu.
- Bạn có thể tham khảo thêm các hướng dẫn sử dụng Norton Ghost trên internet hoặc các diễn đàn công nghệ.
- Nếu bạn cần một giải pháp quản lý bán hàng hiệu quả hơn, hãy ghé thăm cửa hàng của Pos Ebiz để khám phá các sản phẩm phần mềm quản lý bán hàng: https://www.phanmempos.com/cua-hang
Chúc bạn thành công trong việc tạo USB Boot Norton Ghost 11.5 và sử dụng nó để bảo vệ hệ thống của mình!

