Hướng Dẫn Chi Tiết Cách Chụp Màn Hình Trên Máy Tính và Điện Thoại
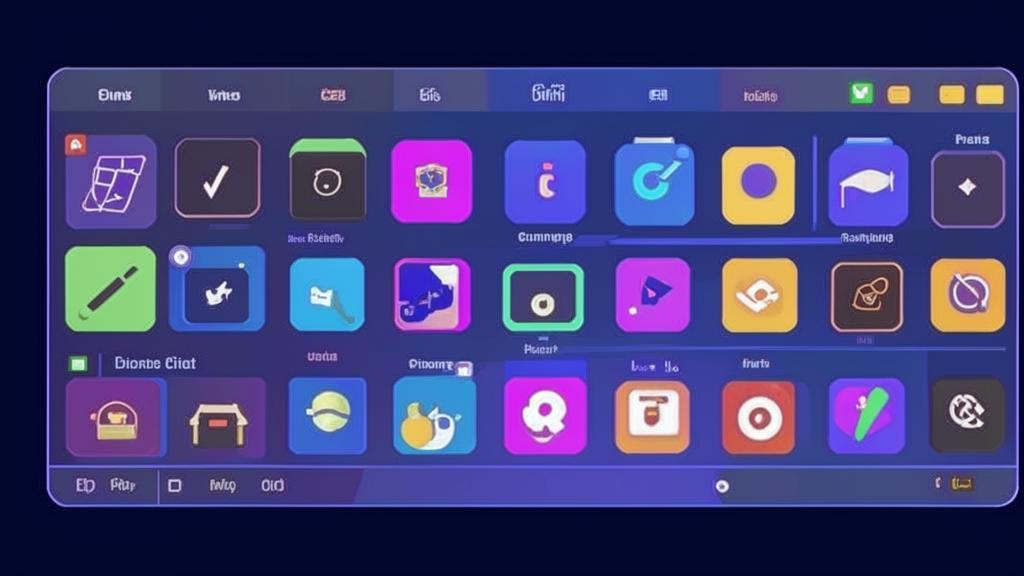
Chụp màn hình là một thao tác cơ bản nhưng vô cùng hữu ích, giúp bạn lưu lại thông tin quan trọng, chia sẻ khoảnh khắc thú vị hoặc ghi lại lỗi để được hỗ trợ. Bài viết này sẽ hướng dẫn bạn chi tiết các cách chụp màn hình trên máy tính (Windows, macOS) và điện thoại (Android, iOS).
Cách Chụp Màn Hình Trên Máy Tính Windows
Nội dung
1. Sử Dụng Phím Print Screen (PrtScn)
Đây là cách đơn giản nhất để chụp toàn bộ màn hình:
- Nhấn phím
Print Screen(hoặcPrtScn,PrtSc) trên bàn phím. Phím này thường nằm ở góc trên bên phải. - Màn hình sẽ được chụp và lưu vào clipboard (bộ nhớ tạm).
- Mở một ứng dụng chỉnh sửa ảnh như Paint (có sẵn trên Windows) hoặc Photoshop.
- Dán ảnh từ clipboard vào ứng dụng bằng cách nhấn
Ctrl + V. - Chỉnh sửa (nếu cần) và lưu ảnh lại.
Ví dụ: Bạn muốn chụp màn hình trang web đang xem. Nhấn Print Screen, mở Paint, dán ảnh và lưu lại.
2. Sử Dụng Tổ Hợp Phím Windows + Print Screen
Cách này sẽ chụp toàn bộ màn hình và tự động lưu vào thư mục Pictures\Screenshots:
- Nhấn tổ hợp phím
Windows + Print Screen. - Màn hình sẽ tối đi trong chốc lát, báo hiệu ảnh đã được chụp.
- Ảnh chụp màn hình sẽ được lưu tự động trong thư mục
Pictures\Screenshots.
Ví dụ: Bạn cần chụp nhanh một thông báo lỗi. Nhấn Windows + Print Screen, ảnh sẽ được lưu ngay lập tức.
3. Sử Dụng Snipping Tool (Công Cụ Cắt Màn Hình)
Snipping Tool cho phép bạn chụp một vùng tùy chọn trên màn hình:
- Tìm kiếm
Snipping Tooltrong menu Start và mở nó. - Chọn chế độ chụp:
Free-form Snip(vẽ tự do),Rectangular Snip(chụp hình chữ nhật),Window Snip(chụp một cửa sổ), hoặcFull-screen Snip(chụp toàn màn hình). - Chọn vùng bạn muốn chụp.
- Ảnh chụp màn hình sẽ hiển thị trong cửa sổ Snipping Tool, bạn có thể chỉnh sửa và lưu lại.
Ví dụ: Bạn chỉ muốn chụp một phần của trang web. Sử dụng Rectangular Snip để chọn vùng cần chụp.
4. Sử Dụng Tổ Hợp Phím Windows + Shift + S (Snip & Sketch)
Tổ hợp phím này mở Snip & Sketch, một công cụ chụp màn hình hiện đại hơn Snipping Tool:
- Nhấn tổ hợp phím
Windows + Shift + S. - Màn hình sẽ mờ đi và bạn có thể chọn chế độ chụp (tương tự Snipping Tool).
- Chọn vùng bạn muốn chụp.
- Ảnh chụp màn hình sẽ được sao chép vào clipboard và hiển thị thông báo để bạn chỉnh sửa trong Snip & Sketch.
Ví dụ: Bạn muốn nhanh chóng chụp một phần màn hình và thêm chú thích. Sử dụng Windows + Shift + S để chụp và chỉnh sửa ngay lập tức.
Cách Chụp Màn Hình Trên Máy Tính macOS
1. Sử Dụng Tổ Hợp Phím Command + Shift + 3
Cách này chụp toàn bộ màn hình và lưu ảnh vào desktop:
- Nhấn tổ hợp phím
Command (⌘) + Shift + 3. - Ảnh chụp màn hình sẽ được lưu trên desktop dưới dạng file .png.
Ví dụ: Bạn muốn nhanh chóng chụp toàn bộ màn hình và lưu lại. Nhấn Command + Shift + 3.
2. Sử Dụng Tổ Hợp Phím Command + Shift + 4
Cách này cho phép bạn chọn một vùng để chụp:
- Nhấn tổ hợp phím
Command (⌘) + Shift + 4. - Con trỏ chuột sẽ biến thành hình chữ thập.
- Kéo chuột để chọn vùng bạn muốn chụp.
- Nhả chuột, ảnh chụp màn hình sẽ được lưu trên desktop.
Ví dụ: Bạn chỉ muốn chụp một phần của cửa sổ ứng dụng. Sử dụng Command + Shift + 4 để chọn vùng cần chụp.
3. Sử Dụng Tổ Hợp Phím Command + Shift + 4 + Spacebar
Cách này cho phép bạn chụp một cửa sổ cụ thể:
- Nhấn tổ hợp phím
Command (⌘) + Shift + 4 + Spacebar. - Con trỏ chuột sẽ biến thành hình máy ảnh.
- Di chuyển máy ảnh đến cửa sổ bạn muốn chụp (cửa sổ sẽ được tô sáng).
- Nhấn chuột để chụp cửa sổ đó.
- Ảnh chụp màn hình sẽ được lưu trên desktop.
Ví dụ: Bạn muốn chụp cửa sổ trình duyệt web mà không chụp các phần khác của màn hình. Sử dụng Command + Shift + 4 + Spacebar.
4. Lưu Ảnh Chụp Màn Hình Vào Clipboard
Để lưu ảnh chụp màn hình vào clipboard thay vì lưu thành file, giữ phím Control khi sử dụng các tổ hợp phím trên (ví dụ: Command + Control + Shift + 3).
Cách Chụp Màn Hình Trên Điện Thoại Android
Cách chụp màn hình trên Android có thể khác nhau tùy theo nhà sản xuất và phiên bản hệ điều hành, nhưng phổ biến nhất là:
1. Nhấn Đồng Thời Nút Nguồn và Nút Giảm Âm Lượng
- Nhấn và giữ đồng thời nút Nguồn và nút Giảm âm lượng trong khoảng 1-2 giây.
- Màn hình sẽ nháy sáng hoặc hiển thị hiệu ứng chụp ảnh, báo hiệu ảnh đã được chụp.
- Ảnh chụp màn hình sẽ được lưu trong thư viện ảnh (thường là thư mục Screenshots).
Ví dụ: Bạn muốn chụp màn hình trò chơi đang chơi. Nhấn đồng thời nút Nguồn và nút Giảm âm lượng.
2. Sử Dụng Cử Chỉ (Gesture)
Một số điện thoại Android hỗ trợ chụp màn hình bằng cử chỉ, ví dụ như vuốt lòng bàn tay trên màn hình. Kiểm tra cài đặt của điện thoại để xem có hỗ trợ tính năng này không.
Ví dụ: Điện thoại Samsung cho phép chụp màn hình bằng cách vuốt cạnh bàn tay qua màn hình.
3. Sử Dụng Quick Settings (Cài Đặt Nhanh)
Một số điện thoại có nút chụp màn hình trong Quick Settings (vuốt từ trên xuống để mở).
Cách Chụp Màn Hình Trên Điện Thoại iPhone (iOS)
1. Đối Với iPhone Có Face ID (Không Có Nút Home)
- Nhấn đồng thời nút Nguồn (nút bên cạnh phải) và nút Tăng âm lượng (nút bên trái).
- Màn hình sẽ nháy sáng, báo hiệu ảnh đã được chụp.
- Ảnh chụp màn hình sẽ được lưu trong ứng dụng Photos.
2. Đối Với iPhone Có Nút Home
- Nhấn đồng thời nút Nguồn (nút bên trên hoặc bên cạnh) và nút Home.
- Màn hình sẽ nháy sáng, báo hiệu ảnh đã được chụp.
- Ảnh chụp màn hình sẽ được lưu trong ứng dụng Photos.
Chỉnh Sửa Ảnh Chụp Màn Hình
Sau khi chụp màn hình, bạn có thể chỉnh sửa ảnh bằng các công cụ có sẵn trên máy tính hoặc điện thoại, như cắt xén, thêm chữ, vẽ, hoặc làm nổi bật thông tin quan trọng.
Ví dụ: Sử dụng công cụ Markup trên iPhone để khoanh vùng một chi tiết quan trọng trên ảnh chụp màn hình.
Chúc bạn thành công! Ghé thăm cửa hàng của Pos Ebiz để tham khảo các sản phẩm phần mềm quản lý bán hàng: https://www.phanmempos.com/cua-hang

